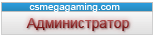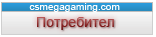За да смените IP адреса на компютъра в Windows 7, напишете network and sharing в търсачката на Старт менюто и изберете Network and Sharing Center като се появи. 
Ако сте с Windows 8.x то ще бъде в стартовия екран, ето така:

Когато Network and Sharing Centerсе отвори, кликнете на Change adapter settings. Това е едно и също на Windows 7 или 8.x.

Кликнете с десния бутон на Local area connection и изберете Properties.

В прозореца който се отвори на Local Area Connection кликнете Internet Protocol Version 4 (TCP/IPv4) и после цъкнете бутона Properties.

Сега цъкнете радио бутона Use the following IP address и въведете IP, Subnet mask и Default gateway отговарящи на вашата мрежа. След това въведете Preferred и Alternate DNS сървъри. В примера ползвам обикновени настройки за мрежа и DNS сървъри от Google.
Кликнете Validate settings upon exit за да може Windows да провери дали има някакви проблеми с адресите които сте вкарали. След като е готово, кликнете ОК.

Сега затворете прозореца на Local Area Connections Properties.

Windows 7 ще пусне диагностика на мрежата и ще провери дали връзката е добре. Тук нямаше проблеми с това, но ако при вас се появят, може да пуснете Network troubleshooting wizard.

Сега отворете command prompt (Start -> Run -> cmd) и напишете ipconfig за да видите дали всички настройки са се сменили.


Ако сте с Windows 8.x то ще бъде в стартовия екран, ето така:

Когато Network and Sharing Centerсе отвори, кликнете на Change adapter settings. Това е едно и също на Windows 7 или 8.x.

Кликнете с десния бутон на Local area connection и изберете Properties.

В прозореца който се отвори на Local Area Connection кликнете Internet Protocol Version 4 (TCP/IPv4) и после цъкнете бутона Properties.

Сега цъкнете радио бутона Use the following IP address и въведете IP, Subnet mask и Default gateway отговарящи на вашата мрежа. След това въведете Preferred и Alternate DNS сървъри. В примера ползвам обикновени настройки за мрежа и DNS сървъри от Google.
Кликнете Validate settings upon exit за да може Windows да провери дали има някакви проблеми с адресите които сте вкарали. След като е готово, кликнете ОК.

Сега затворете прозореца на Local Area Connections Properties.

Windows 7 ще пусне диагностика на мрежата и ще провери дали връзката е добре. Тук нямаше проблеми с това, но ако при вас се появят, може да пуснете Network troubleshooting wizard.

Сега отворете command prompt (Start -> Run -> cmd) и напишете ipconfig за да видите дали всички настройки са се сменили.

Windows Vista
Да смените IP-то си на статично във Vista е сходно със Windows 7, но докато стигнете до настройката е малко тегаво. Отворете Start Menu, клик с десния бутон Network и изберете Properties.

Ще се отвори Network and Sharing Center …кликнете на Manage network connections.

Кликнете с десния бутон на мрежата която искате да настроите и изберете Properties.

Цъкнете Internet Protocol Version 4 (TCP/IPv4) и после бутона Properties.

Сега сменете IP, Subnet mask, Default Gateway, и DNS адресите. След това кликнете ОК.
Ще трябва да затворите прозореца Local Area Connection Properties за да влязат в сила промените.

Сега отворете command prompt и напишете ipconfig за да видите дали всички настройки са се сменили.


Ще се отвори Network and Sharing Center …кликнете на Manage network connections.

Кликнете с десния бутон на мрежата която искате да настроите и изберете Properties.

Цъкнете Internet Protocol Version 4 (TCP/IPv4) и после бутона Properties.

Сега сменете IP, Subnet mask, Default Gateway, и DNS адресите. След това кликнете ОК.

Ще трябва да затворите прозореца Local Area Connection Properties за да влязат в сила промените.

Сега отворете command prompt и напишете ipconfig за да видите дали всички настройки са се сменили.

Windows XP
В този пример е използван XP SP3 Media Center Edition и смяна на IP настройките Wireless adapter.
За да зададете статчно IP в XP цъкнете на My Network Places и изберете Properties.

Кликнете с десен бутон на мрежата която искате да настроите и изберете Properties.
Кликнете Internet Protocol (TCP/IP) и след това бутона Properties.

Сега сменете IP, Subnet mask, Default Gateway и DNS адресите. Когато сте готови, кликнете ОК.

Ще трябва да затворите прозорчето Network Connection Properties за да влязат в сила настройките.

Отново може да проверите настройките, като стартирате ipconfig от command prompt. В случай, че не сте сигурни как да го направите, кликнете Start и после Run.

В прозореца на Run напишете cmd и кликнете ОК

След това напишете ipconfig и натиснете Enter. Ще се покаже IP адреса на мрежовия адаптер който сте сменили.

Ако имате мрежа в офиса или в къущи, поставянето на уникални статични IP адреси за всеки компютър много улеснява работата по мрежата и справянето с различни мрежови проблеми.
За да зададете статчно IP в XP цъкнете на My Network Places и изберете Properties.

Кликнете с десен бутон на мрежата която искате да настроите и изберете Properties.

Кликнете Internet Protocol (TCP/IP) и след това бутона Properties.

Сега сменете IP, Subnet mask, Default Gateway и DNS адресите. Когато сте готови, кликнете ОК.

Ще трябва да затворите прозорчето Network Connection Properties за да влязат в сила настройките.

Отново може да проверите настройките, като стартирате ipconfig от command prompt. В случай, че не сте сигурни как да го направите, кликнете Start и после Run.

В прозореца на Run напишете cmd и кликнете ОК

След това напишете ipconfig и натиснете Enter. Ще се покаже IP адреса на мрежовия адаптер който сте сменили.

Ако имате мрежа в офиса или в къущи, поставянето на уникални статични IP адреси за всеки компютър много улеснява работата по мрежата и справянето с различни мрежови проблеми.